Here’s the answer to another reader request…
According to WIkipedia, “On Apple–Intel architecture Macintosh computers, the EFI partition is initially blank and not used for booting. However, the EFI partition is used as a staging area for firmware updates.” When people look to create non-standard boot environments or attempt to build a hackintosh, the first step is often mounting and modifying the EFI boot partition. Before you read any further, take note: altering your EFI boot partition is not supported by Apple and The Mac Admin takes no responsibility if you render your computer(s) unbootable by mounting and modifying this partition.
To mount an EFI boot partition, follow these steps:
1. Discover the volume identifier for your EFI boot partition.
Once fully in macOS Recovery, select Disk Utility to wipe the hard drive. In the Disk Utility menu, choose the drive Macintosh HD under the Internal heading and click Erase in the top toolbar. For me, macOS is installed on Macintosh HD, my user account on that drive is genebean, and I downloaded rEFInd 0.11.2. While building out the path to change into be sure to remember that tab. It works really well and was simple to configure, but I found that after upgrading to Yosemite (10.10), Mac OS X became the default boot OS, whereas rEFInd was booting by default originally. Originally, this was fine, I dealt with just holding the Option key down during boot to bring up the Startup Manager and selecting EFI Boot in order to get. REFInd is a fork of the rEFIt boot manager.
Run this command:
The output should look something like this:
In this case, the volume identifier of the EFI partition is disk0s1
2. Create a mount point.
A mount point is a directory where a non-booted volume is mounted. On Mac OS X, mount points are typically created in /Volumes. We can create a directory called efi within /Volumes by running the following command:
3. Mount the EFI partition at the efi mount point.
Run the command:
That’s it. Your EFI volume will be mounted. Modify it at your own risk.
How to get a refund for Mac App Store purchases and in-app purchases isn't clear, but it is possible within 2-7 days!
If you have a problem with a Mac app you purchased from the Mac App Store, you can request a refund directly from Apple. You need to have a valid reason for the request—it's not a way to get free apps or trials—but if you accidentally buy an app, buy the wrong app, or don't get the app (wrong macOS version), you can get your money back.
Note: You can only request refunds for Mac (or iOS) apps you purchased in the last 90 days.
6 Steps to Get a Mac App Store Refund
The easiest way to request a refund is using the 'Your receipt from Apple' email. Apple sends this email receipt after any purchase on the App Store, iTunes, or Apple TV (you can use these steps for iOS apps too).
Follow the step-by-step guide to request your refund for any Mac App Store purchase:
Open the iTunes Receipt Email: 'Your receipt from Apple.'
Click the link to 'Report a Problem' for the app that you want to be refunded in the receipt email
Log in to your Apple ID account to see your last 90 days of App Store purchases
Choose 'Meant to purchase a different item' or 'Didn't mean to purchase this item'
Type a reason and explain why you believe you should get a refund
Wait 2-7 days for a response and refund (see the tips below on how to get a positive result)
Missing Your macOS App Receipt?
If you deleted your receipt email, or if you did not get a receipt email from Apple, there are a few more steps you will need to do.
Refind Macos Catalina
Follow the steps below to find your Purchase History:
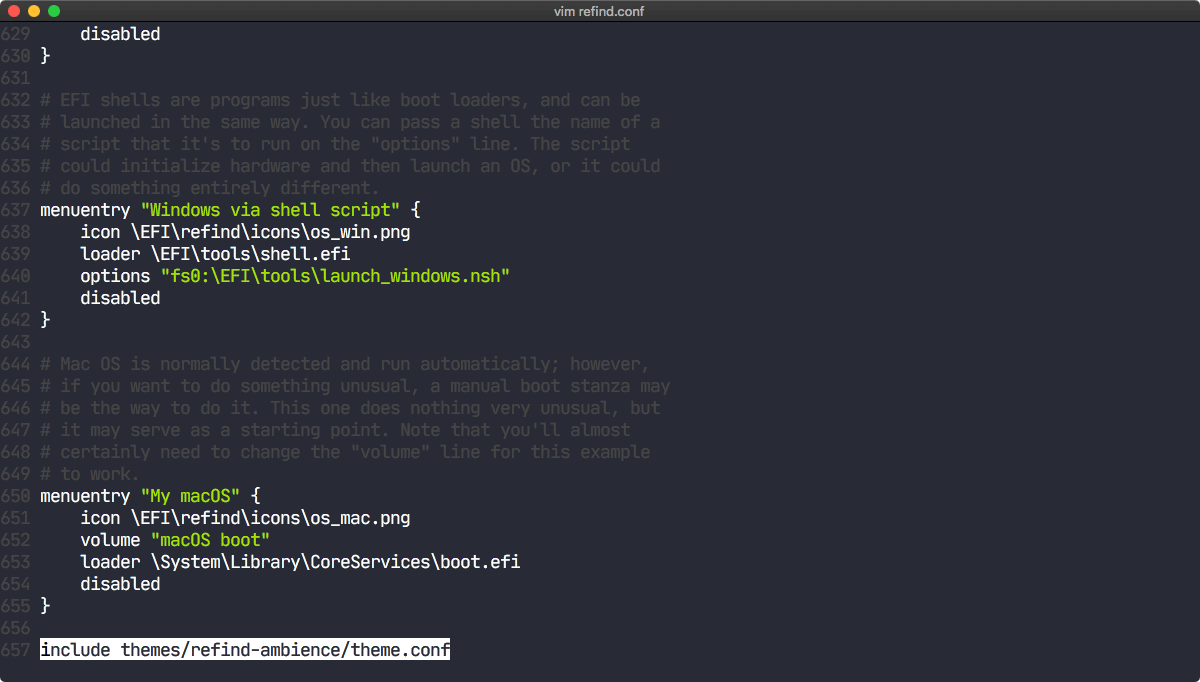
Open iTunes and click on your iTunes Account settings
Log in with your Apple ID that purchased the app
Scroll down to your Purchase History, and click on 'Show All'
Find the app you want to be refunded and click on the 'More' button on the right side
Click on the 'Report a Problem' to request your refund
Follow the steps above to get a refund (plus, read the tips below for best results)
Warning: Your Refund Request May Be Rejected
Your requests might be rejected if they are too frequent, or your story doesn't add up. Make sure that you are genuine and respectful with your request. If Apple thinks you are trying to game the system, they will not refund the purchase.
Dear <Customer_Name>,
I've carefully considered your request for a refund. While I understand
this purchase was unintentional, your account history shows a previous
refund for an accidental purchase on March 26, 2009. Because the iTunes
Store has already made an exception to the Terms of Sale for you, I cannot
grant you a refund for this purchase.
Refind Macos Preboot
Sincerely,
Kate
Let me know down below what you tried to get refunded and what happened.
5 Tips for Successful Mac App Store Refunds
- Don't get angry or upset.
- Treat the customer service representative (and developer) with respect—they want to help you.
- Don't regularly request refunds.
- Don't wait—make the request within the first 90 days.
- If all else fails, dispute the charges with your credit card company.
Please Be Friendly
Recently I had a customer leave a negative review on my Super Easy Timer Mac App. It wasn't the right fit for them, due to limitations in version 1.0.23 (Super Easy Timer doesn't support multiple timers).
They complained they couldn't get a refund because the app didn't work like they expected, so they gave the app 1 star.
As an app developer, I can't refund you if you complain, and leaving a 1-star review isn't friendly.
You can get your money back if you ask nicely to Apple via the process above.
Developers are people too, and we do have feelings. Since 2011, I've had to develop a thick skin because some people become negative monsters on the internet. If you wouldn't say it to my face, don't write it for the world to see.
Subscription and Apple Support
If you need help with subscriptions and other App Store Purchase related issues, check out Apple's Subscriptions and Purchases help guide.

Let me know if you have questions below, or follow me on Twitter @PaulSolt