- Jdk 6 Free Download Windows 7 32 Bit free. download full
- Jdk 6 Free Download Windows 7 32 Bit Full
- Download Jdk 8 32 Bit
- Jdk 7 32 Bit Version
The file jdk-6u1-windows-i586-i.exe isthe JDK installer. If you downloaded it instead of running it directlyfrom the web site, double-click on the installer's icon. Then followthe instructions the installer provides. The installer may ask you toreboot your computer. When done with the installation, you can delete the download file. Windows Offline filesize: 70.3 MB: Instructions: Windows Offline (64-bit) filesize: 80.7 MB: Instructions: If you use 32-bit and 64-bit browsers interchangeably, you will need to install both 32-bit and 64-bit Java in order to have the Java plug-in for both browsers. » FAQ about 64-bit Java for Windows.
Java Runtime Environment 32-bit 1.7.0.4 Released: 31st May 2021 (a few seconds ago) Java Runtime Environment 32-bit 1.7.0.3 Released: 31st May 2021 (a few seconds ago) Java Runtime Environment 32-bit 1.7.0.2 Released: 31st May 2021 (a few seconds ago). OpenLogic provides free OpenJDK Java downloads for OpenJDK 8 and OpenJDK 11. Get your JDK download today. Plus, get answers to your FAQ about Java development and download Java JDK. Download netbeans ide 32 bit for free. Development Tools downloads - NetBeans IDE by Oracle Corporation and/or its affiliates and many more programs are available for instant and free download. › Netbeans ide 8.2 for windows 32-bit › Netbeans ide 8.2 download 64 bit › Netbeans ide 6.7.1.exe 64 bit. The NetBeans Mobility Pack 5.5.
Download and Install JDK 6
How to download and install JDK (Java Development Kit) 6?
✍: FYIcenter
If you want to write Java applications, you can download and install JDK (Java Development Kit) 6as described below:
1. Go to Oracle Java Archive Website.
2. Click 'Java SE 6' linke.You see the 'Java SE 6 Archive Downloads' page.
3. Accept the license agreement and click 'jdk-6u45-windows-x64.exe'in the Windows x64 line.
4. Login with your Oracle account (or create one, you don't have one).
5. Save the download file to C:fyicenterjdk-6u45-windows-x64.exe.
6. Double-click on C:fyicenterjdk-6u45-windows-x64.exe to start the installation.You see the JDK 6 installation wizard screen.
7. Change the 'Install to' directory to C:fyicenterjdk-1.6.0_45.
8. Click 'Next' button to finish the installation.
9. Verify the installation with 'java -version' command.
Download and installation of JDK 6 is done.
⇒JDK 6 Installed Directories and Files
⇐Download and Use JDK 6
⇑Download and Use JDK 6
⇑⇑FAQ for JDK (Java Development Kit)
2020-12-10, 36676👍, 3💬
JavaTM SE Development Kit 7 Update 80 and NetBeansTM IDE 8.0.2 Java SE Software Bundle Installation Instructions
The following instructions describe how to install the JavaTM Platform, Standard Edition Development Kit (Java SE 7 Update 80 JDKTM) and the NetBeansTM IDE 8.0.2 Java SE integrated development environment bundle.
Contents
- Installing the Software Bundle
- Uninstalling the Software
The Software Bundle Distribution
The Java TM SE Development Kit 7 Update 80 and NetBeansTM IDE 8.0.2 Java SE Software Bundle is distributed for various platforms as follows:
| Installation Filename | Platform |
|---|---|
| jdk-7u80-nb-8_0_2-windows-i586.exe | Windows x86 (32-bit) |
| jdk-7u80-nb-8_0_2-windows-x64.exe | Windows x64 (64-bit) |
| jdk-7u80-nb-8_0_2-linux-i586.sh | Linux x86 (32-bit) |
| jdk-7u80-nb-8_0_2-linux-x64.sh | Linux x64 (64-bit) |
| jdk-7u80-nb-8_0_2-macosx-x64.dmg | OS X v10.7.3 (64-bit) |
Note: JavaTM SE Development Kit 7 Update 80 cobundles JavaFX 2.2.
Installing the Software Bundle on Microsoft Windows
To install the software, you must have administrator privileges on your system. The installer places the Java Runtime Environment (JRE) software in %Program Files%Javajre7, regardless of the specified JDK install location.
Note: This installer does not displace the system version of the Java platform that is supplied by the Windows operating system.
Before You Install
- Verify that your system meets or exceeds the minimum hardware requirements:
- 800MHz Intel Pentium III or equivalent
- 512 MB of RAM.
- 750 MB of free space
Note: The installer uses the
%USERPROFILE%Local SettingsTempdirectory to store temporary files.
- Verify that you have administrator privileges on your system.
- Download the installer file and save it on your system.
- For the 32-bit Windows operating system, the installer file name is
jdk-7u80-nb-8_0_2-windows-i586.exe. - For the 64-bit Windows operating system, the installer file name is
jdk-7u80-nb-8_0_2-windows-x64.exe.
- For the 32-bit Windows operating system, the installer file name is
Installing the Software
- Double-click the installer file to run the installer.
- At the Welcome page of the installation wizard, click Next.
- At the JUnit License Agreement page, decide if you want to install JUnit and click the appropriate option, click Next.
- At the JDK Installation page, specify which directory to install the JDK into and click Next.
- At the NetBeans IDE Installation page, do the following:
- Specify the directory for the NetBeans IDE installation.
- Accept the default JDK installation to use with the IDE or specify another JDK location.
- Click Next.
- Review the Summary page to ensure the software installation locations are correct.
- Click Install to begin the installation.
- At the Setup Complete page, provide anonymous usage data if desired, and click Finish.
When the installation is complete, you can view the log file, which resides in the following directory:
%USERPROFILE%.nbilog.
Installing the Software Bundle on Linux
You can install the JDK software and NetBeans IDE in directories of your choice. You do not have to be a root user to use this installer unless you choose to install this bundle in a system-wide location.
Note: This installer does not displace the system version of the Java platform that is supplied by the operating system.
Before you install
Jdk 6 Free Download Windows 7 32 Bit free. download full
- Verify that your system meets or exceeds the recommended minimum hardware requirements:
- Pentium III workstation, 800 MHz
- 512 MB of RAM
- 700 MB of free space
Note: The installer uses the
/tmpor the/var/tmpdirectory for temporary files.
- Download the installer file and save it on your system.
- For the 32-bit Linux operating system, the installer file name is
jdk-7u80-nb-8_0_2-linux-i586.sh - For the 64-bit Linux operating system, the installer file name is
jdk-7u80-nb-8_0_2-linux-x64.sh
- For the 32-bit Linux operating system, the installer file name is
- Navigate to the directory into which you downloaded the installer file and type:
chmod +x <installer-file-name>to change the installer file's permissions so it can be executed.
Installing the Software
- Type the following command from the directory where you placed the installation file:
./<installer-file-name> - At the Welcome page of the installation wizard, click Next.
- At the JUnit License Agreement page, decide if you want to install JUnit and click the appropriate option, click Next.
- At the JDK Installation page, specify the directory where to install the JDK and click Next.
- At the NetBeans IDE Installation page, do the following:
- Specify the directory for the NetBeans IDE installation.
- Accept the default JDK installation to use with the IDE or specify another JDK location.
- Click Next.
- Review the Summary page to ensure the software installation locations are correct.
- Click Install to begin the installation.
- At the Setup Complete page, provide anonymous usage data if desired, and click Finish.
When the installation is complete, you can view the log file, which resides in the following directory:
~/.nbi/log.
Note: If you choose to install this bundle into a system-wide location such as /usr/local, you must first login as root to gain the necessary permissions.
Installing the Software Bundle on OS X
The Software Bundle can be installed only on OS X v10.7.3 (Lion) or newer. The installer refuses earlier OS X releases.
Note: This installer does not displace the system version of the Java platform that is supplied by the operating system.
Before you install
- If you are installing on OS X, install the required OS X updates before proceeding further. If you install this bundle without having first installed the proper OS X updates, you may experience unexpected behavior with the installer or the Java platform.
Note: You can check for the available updates at http://support.apple.com/downloads.
- Verify that your system meets or exceeds the recommended minimum hardware requirements:
- Dual-Core Intel (64-bit)
- 1 GB of RAM
- 700 MB of free space
- Download the
jdk-7u80-nb-8_0_2-macosx-x64.dmginstaller file.
Installing the Software
- After the download completes, run the installer. The installer file has the
.dmgextension. - On the panel that opens double-click the package icon. The package has the
.mpkgextension. The installation wizard starts. - At the Introduction page of the installation wizard, click Continue.
- At the Installation Type page, select the appropriate option below:
- To perform a standard installation of the Software Bundle, click Install.
- To specify another installation location, click Change Install Location.
- (Optional, required if you clicked Change Install Location in step 4) At the Destination Select page, specify the disk for Software Bundle installation and click Continue.
- (Optional, required if you clicked Change Install Location in step 4) At the Installation Type page, click Install.
- Enter the administrator's name and password for your system and click Install Software to begin the installation.
The Installation page displays the progress of the installation.
- When the installation is complete, click Close at the Summary page.
Uninstalling the Software from Windows
Each product in the bundle must be uninstalled separately.
To uninstall the IDE:
- Shut down the IDE.
- From the Control Panel, select Uninstall a program.
- Select NetBeans IDE 8.0.2 and click Remove.
To uninstall the JDK and JavaFX 2.2:
- From the Control Panel, select Uninstall a program.
- Select Java(TM) SE Development Kit 7 Update 80 from the list and click Remove.
Note: If you uninstall the JDK, but want to continue using NetBeans IDE 8.0.2, you must set the IDE's -jdkhome option to point to an another installation of the JDK as outlined below.
To uninstall the Java Runtime Environment:
- From the Control Panel, select Uninstall a program.
- Select Java 7 Update 80 from the list and click Remove.
To change the value of -jdkhome:
Jdk 6 Free Download Windows 7 32 Bit Full
- Navigate to the
etcfolder of the NetBeans IDE installation directory. The default location isC:Program FilesNetBeans 8.0.2etc. - Open the
netbeans.conffile in a text editor and edit thenetbeans_jdkhomeoption.
Note: Java TM SE Development Kit (JDK) 5.0 and JDK 6 are not supported on any platform for this release. You must have JDK 7 Update 10 (or newer) on your system to install and run NetBeans IDE 8.0.2.
Uninstalling the Software from Linux
Each product in the bundle must be uninstalled separately.
To uninstall the IDE:
- Navigate to the installation directory of the NetBeans IDE.
- Type
./uninstall.shto run the uninstaller.
To uninstall the JDK and JavaFX 2.2:
- Remove the JDK installation directory.
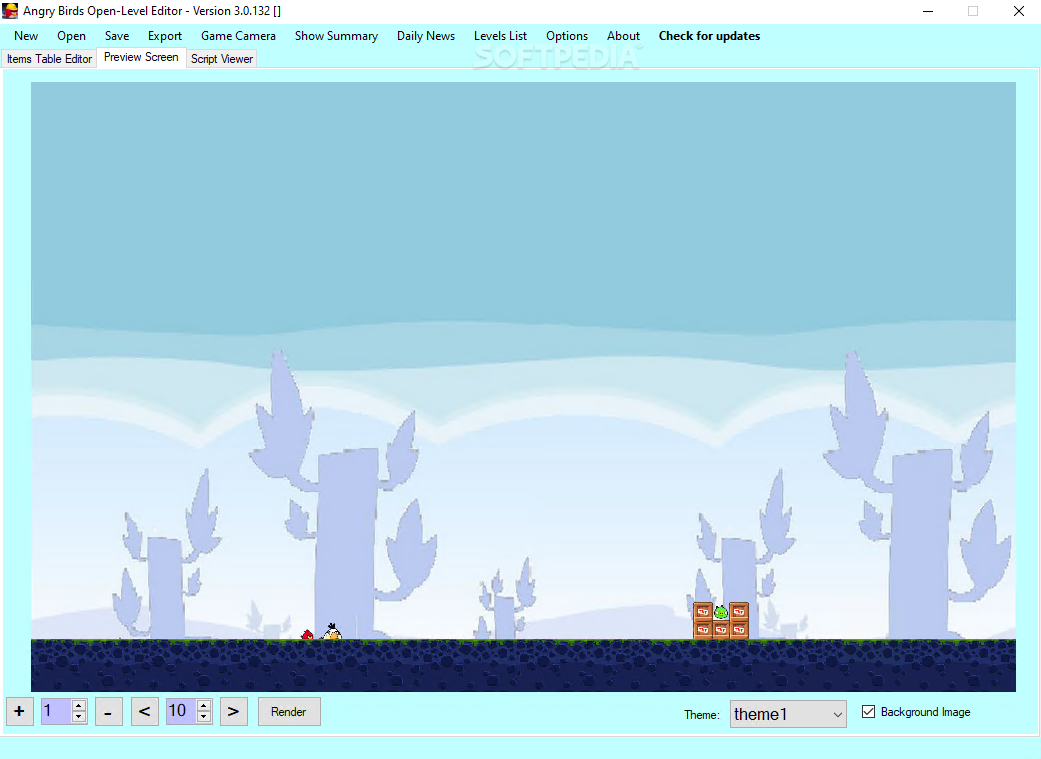
Uninstalling the Software from OS X
Each product in the bundle must be uninstalled separately.
To uninstall the IDE:
- Shut down the software.
- Drag the program folders or files to the Trash. Note that the default location for the IDE and application server is
/Applications/NetBeans/.
To uninstall the JDK and JavaFX 2.2:
- Remove the
jdk1.7.0_80.jdkinstallation folder under/Library/Java/JavaVirtualMachines/.
Finding Additional Documentation
NetBeans IDE is documented in the software's help system, however, additional documentation about developing with NetBeans IDE is available at the NetBeans Documentation, Training & Support page.
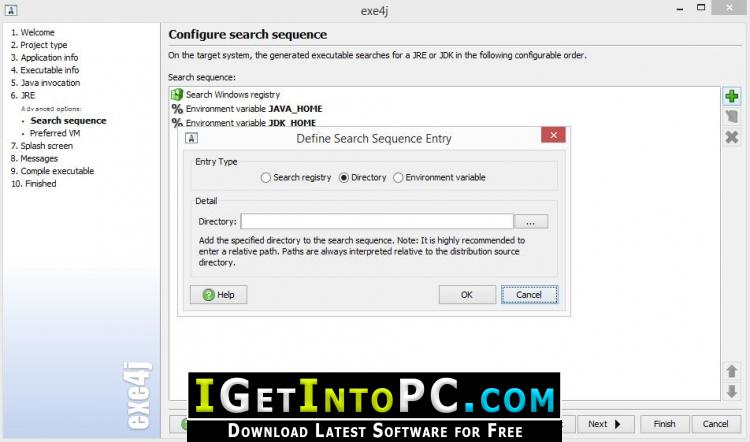
For installation troubleshooting help please refer to the NetBeans IDE Installation FAQ.
See instructions for installing the JDK and JRE on Windows, Linux, and OS X at the Java SE Downloads page.
Providing Feedback
Download Jdk 8 32 Bit
To report a bug or to request a feature for the JDK software, please refer to the following web site: http://bugreport.java.com/bugreport/index.jsp.
To submit your comments or suggestions about the JDK software, please send email to the OpenJDK Governance Board.
For NetBeans software development team contact information, or to learn more about NetBeans IDE and the NetBeans software community, visit the NetBeans Community Portal.
Jdk 7 32 Bit Version
To submit feedback about this documentation, please send email to Documentation Feedback.