Computer Me Google Fonts Download and Install Kaise Kare. Website HTML documents me aap few CSS lines (or JavaScript) se google font install kar sakte ho. Iske liye main aapko dono ke example bta deta hu. Same isi tarah aap kuch steps follow kar computer me bhi google web fonts install kar sakte hai. Download Google Fonts on Your Computer. Raj Hindi Font Total - TR-BAHADURPUR. Raj Hindi Font Total. Hello Friends, kaise hain aap sab Raj hindi font ek behtreen font hain hindi likhne ke liye aur khas taur se ham log ke liye. Taki ham apne wedding card design ko ek khubsurat sa look de sake. Mujhe pata hai raj font is wakt internet par bahut hi asani se mil ja rha hai. Lekin fir bhi mai ise apni website par daal de rha hu kyunki. Download Top 50 Unicode Hindi Fonts. Get 50 most popular and beautiful Hindi Unicode fonts for Window. Unicode Hindi Fonts includes Mangal, Aparajita, Gargi, Lohit Devanagari and more to type in Hindi, Marathi, Sanskit and Nepali.
- Apni Hindi Font Download Free
- Hindi Font Download For Windows 10
- Hindi Font Download Kruti Dev 010
- Apni Hindi Font Download Windows 10
We would like to show you a description here but the site won’t allow us. Computer Me Attractive Font Kaise Download aur install kare How to download and install font on computer Dosto font ke bare me sabhi jante hai ki pc par font kya hota hai agar nahi malum to mai to aaj mai aapko is post me puri jaankari dunga ki kaise ham internet se apne pc ke.
Hindi is the mother tongue of at least 405 million people around the world. Whereas, English is the most commonly spoken language after Mandarin, Hindi is the largest spoken language in India, especially in the Northern Indian States. Because, English is the language of International Reputation So, those Hindi native speakers find it quite common to get themselves in a situation to write something in English but without required skills in the non-native language they are incompetent. But, now they can use our Hindi to English Translator.
In the old times when we need to translate a document from one language to others, It was prerequisite to have knowledge of grammar, syntax, and linguistics. Now, all you need to do is type in Hindi language column even when you don't know Hindi Devanagari keyboard layout, just type in English Roman phonetically similar Script as long as you want, press translate button and within a fraction of second, you can see your text translated in the English language.
Our purpose in making a translation page on our website is to reach those users whose need to translate Hindi Language Text into English is quite frequent. This translation page would not only help Hindi Native speakers but also English native speakers who sometimes find it indispensable to get the authentic meaning of any Hindi phrase or word into their native Language. For that purpose, we created this Hindi to English translation page which will translate Text with quite Remarkable speed and precision. Further suggestions on advancement for Translation page are welcome.

Computer, laptop, PC, Desktop, ka screenshot kaise lete hai. Jab ham apna blog website bana kar, visitors ke liye post likhte hai, to hame usme bahut sara images use karna parta hai.
Or uske liye screen shot lene ki jarurat parti hai, Waise windows computer me start + Print key button daba kar asani se screenshot liya ja sakta hai.
Is article me mai aapko batane jaraha hun ke, computer me screenshot kaise lete hai. screenshot lene ka tarika (5 best tricks)..
Windows 10, Windows 7, Windows xp etc. me aap apne computer laptop ke keyboard se + Print Screen key command ki madad se asani se PC desktop ke screen ka shot le sakte hai.
Par is method se aap srif desktop ka full screen shot hi le sakte hai. Agar aapko koi selected area ka screenshot lena ho, to iske liye aapko dusra koi method apnana hoga.
Jab hame apne PC desktop ke kisi khas selected area ka shot lena ho, iske liye windows device me koi khas jagah ka screen shot lene ka feature available nahi hota hai.
Aise me ham full screen shot ko capture karke, uske bad usse Photoshop pint editor etc.. me jaruri part ko cut karna ye process thoda achha nahi lagta hai, Or isme bahut jada time bhi lag jata hai.
Also Read:- Photoshop Basic Sikhe PS Tools Ki Puri Jankari Hindi Me
Par aisa nahi hai windows computer system me screenshot lene ke or bhi bahut sare easy tarike hai. Jisse asani se desktop ke selected area ka screen shot asani se le sakte hai.
Magar ye method sabhi ko malum nahi hai, iski wajah se aksar logon ko kafi problems ka samna karna parta hai.
Isliye aaj mai aapko aise tarike batane jaraha hun jisse aap asani se apne computer laptop ke screen, desktop ka shot kaise le sakte hai, Screenshot lene ki puri jankari hindi urdu me.
Computer / Laptop Me Screenshot Lene ke (5 Best Tricks)
Waise PC desktop ka screen shot lene ke or bhi bahut sare tarike hai, aur aapko internet par bahut sare screenshot lene ke software bhi mil jayenge.
Mai yaha aapko simple easy way setup batane jaraha hun, jise ko follow karke aap asani se apne laptop/computer pc ka screen shot yani desktop ka shot le kar image photo bana sakte hai.
Note:- yaha par bataye gaye tarike Windows XP, Vista and OS ke new version ke sath hi work karega. Windows ke old version me ye sare tricks work nahi kar payega.
Trick 1: Desktop ke Full Screen ka Screenshot lene ka tarika
Agar aap apne computer laptop ke full screen ka shot lena chahte hai. to iske liye aap 1 one click me keyboard ka shortcut PrntScr daba kar asani se full screen le sakte hai.
Par one click me screen shot lene ke liye aapke computer laptop me One drive install hona chahye. OneDrive ye Microsoft ki ek free service hai, same google drive ke trah.
Aap windows 10 operating system use karte hai to, windows 10 me already One drive install hota hai. Or agar install nahi hai to one drive par jakar download kar ke instal karlena hai.
Onedrive ko use karne ke liye aapko Microsoft account me login karna parta hai. Agar aapke pass Microsoft account nahi hai to, https://onedrive.live.com par visit karke apne gmail id se new account create kar sakte hai.
Dost mai man ke chalta hu ke aapke computer / laptop me onedrive driver/software install hai. ab One click me desktop ke full screen ka shot lena chahte hai to iske liye ye setup follow kare.
- sabse pahle us part ko open kare jiska aapko screenshot lena hai.
- Uske bad keyboard ke right site top me PrintScrn key ko dabaye press kare.
- Ab aap apne computer laptop ka file explorer open kare. ya koi bhi folder khole.
- Left site pe picture ke option ye onedrive me jakar picture ke screenshot folder me aapne jo abhi shot liya hai. uska images dekh sakte hai.
Note: Print screen keyword ky aapke computer ke right top par Delete Insert ke pass hota hai. or har pc me alag alag position par ho sakta hai. Key name me PrintScrn ya PrntScr likha hua ho sakta hai.
Trick 2: Full Screenshot lene ka tarika
Ye bhi setup bahut easy hai or iske liye aapko kisi bhi software driver etc.. ki jarurat nahi hai. bas aapko apne pc keyboard ke shot key windows + PrntScr daba press kar ke full screen ka shot le sakte hai.
- jis file page ka full screen images lena hai part ko open kare.
- Ab windows key ke sath + PrntScr dabaye paress kare
- Ab koi bhi folder file explorer ko open kare
- left side me picture ke option par click karke Screenshots ke folder ko open kare usme aapki capture gayi images ko dekh sakte hai.
Aap chahe to srif PrntScr key press kare or uske bad, MS paint, clipboard ya kisi bhi photo editor ko open karke Ctrl + V press daba kar screenshot paste kar sakte hai!
Trick 3: Open Windows ka Screenshot le
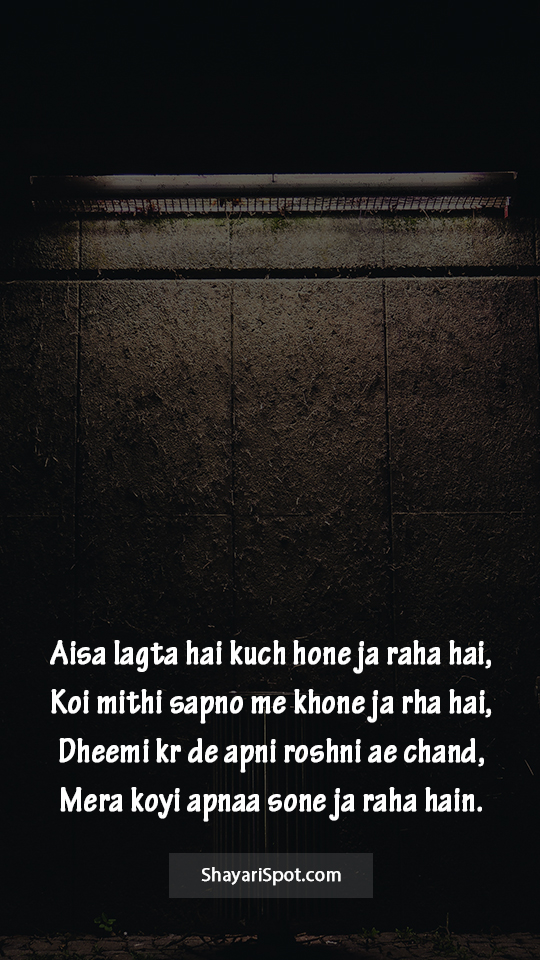
Agar aapke computer PC me bahut sare app, software, windows and browser tabs open hai. Aur aap kisi ek windows, app ya browser tab ka screenshot lena chahte hai to uske liye ye setup follow kare.
- Jis app ya window ka screenshot lena hai usse open kare. yad rahe vo windows foreground me open hona chahiye, matlab jika photo lena hai vo dekhai de.
- Alt + PrntScr key button dabaye.
- Ukke bad MS paint ya kisi bhi photo editor software ko khole or Ctrl + V button press karke screenshot ko paste karde.
- Yaha aap dekh sakte hai jis windows ko foreground me open kiya tha srif uska hi image aya hai.
- Uske bad aap isse edit karke Ctrl + S daba kar jis folder me save kana chahte hai save kar sakte hai.
How to take screenshot on windows PC Computer, Laptop
Trick 4: Screen ke selected area ka Screenshot lene ka tarika
Agar aap apni jarurat ke hisab se kisi khas selected area ka screenshot lena chahte hai, to iske liye aapko Snipping tool ka use karna hoga.
Normally, ye tool sabi windows me install hote hai, par agar aapke computer laptop me nahi hai to Snapping tool download karke apne PC me install karke use kar sakte hai. Iske liye ye steps follow kare.
Snapping tool ko open kare, iske liye aap Menu >> All programs >> Accessories par jaye ya fir aap start menu par click karke search box me Snapping tool type karke open kar sakte hai.
- Tool open karne ke bad left side me new option ke right me menu down icon par click kare.
- Ab yaha aapko Free-form Snip, Rectangular Snip, Window Snip and Full-screen Snip ke 4 option milenge. Apni jarurak ke hisab se format select karke shot le sakte hai.
Jab aap koi ek format select kake screen shot lenge to uske bad Images save karne ke liye.
- File menu par click kare.
- Save as par click kare ye shot code Ctrl + s daba kar bhi save kar sakte hai.
- Save as type me image ka format select kare JPEG better rahega.
- Save as par click karke ya Ctrl + S daba kar isse save karle.
Trick 5: Software ke Help se Screenshot lene ke tarike
Aapko upar bataye gaye In sab tarike me se koi tarika pasand nahi aya hai to, apne computer pc ka screen shot lene ke liye software ka bhi istemal kar sakte hai.
Iske liye sabse best software hai LightShot to chalye iske bare me bhi jan lete hai, Windows computer, laptop me screenshot lene ke liye, ya kisi bhi jagah part ka shot lena chahte hai to isse fast tarike se le sakte hai.
Step 1:
- Sabse pahle aap apne laptop, computer me LightShot software download karke install karle.
- LightShot software install karne ke bad PC ka screenshot lene ke liye srif PrtSc yani Print Screen button press kare. Ya desktop tool bar menu icon se bhi isse open kar sakte hai.
- Uske bad mouse ke bilkul niche select area ka option show hoga.
Step 2:
Apni Hindi Font Download Free
Aap jaise hi screen area select karenge to uske sath kuch istrah ke options show hone. right side or bottom me 2 menu hai jisme bahut sare features ke option honge.
- Right Side Menu Option: Right side menu me Pen, Line, Arrow, Rectangle, Marker, Text, Color, Undo Ctrl + Z ke option show honge.
- Bottom Menu Option: Bottom menu bar me Upload, Share on social networks, Search similar images on google, Print, Copy, Save and Close ke option show honge.
Ab aapapne jarurat ke anusar screenshot ka istemal kar sakte hai. Aap chahe to isse direct google search par or social sites bar bhi share kar sakte hai.
LightShot use karne ka ek or ye bhi faeda hai ke isme photo par kuch likhna, write karna hai to yahi par kar sakte hai.
Hindi Font Download For Windows 10
Image edit karne ke liye aapko kisi photo editor par jane ki jarurat nahi hai. Yahi screenshot par kuch bhi likh sakte hai, or sath me uska color bhi change kar sakte hai.
Agar aapko LightShot screenshot software psand nahi aya hai. to waise internet par aur bhi bahut sarePC ka screen shot lene ke software available hai, aap chahe to in me se koi bhi software use kar sakte hai.
- LightShot: Free, Works with Mac and Windows.
- Sharex: Free, Works with Windows.
- Marker: Free, Works with Mac and Windows.
- TinyGrab: Free, Works with Mac and Windows.
- GreenShot: Free, Works with Windows.
- Nimbus Screenshot: Free, Works with Mac and Windows.
Inme se kuch software ke plugins and google chrome extension bhi available hai. aap chahe toweb pages and videos screen ko capture kar sakte hai.
Hindi Font Download Kruti Dev 010
Is trah se aap apne computer me screenshot kaise lete hai ke bareme jan chuke hai. yaha par bataye gaye screenshot lene ka tarika 5 methods me se jo method aapko pasand aye usse aap use kar sakte hai.
Ye bhi padhe:
Apni Hindi Font Download Windows 10
To dost aapko ye article pasand aye to aap isse social media par share karna na bhule, jaise Facebook, twitter, google+ etc.. par